
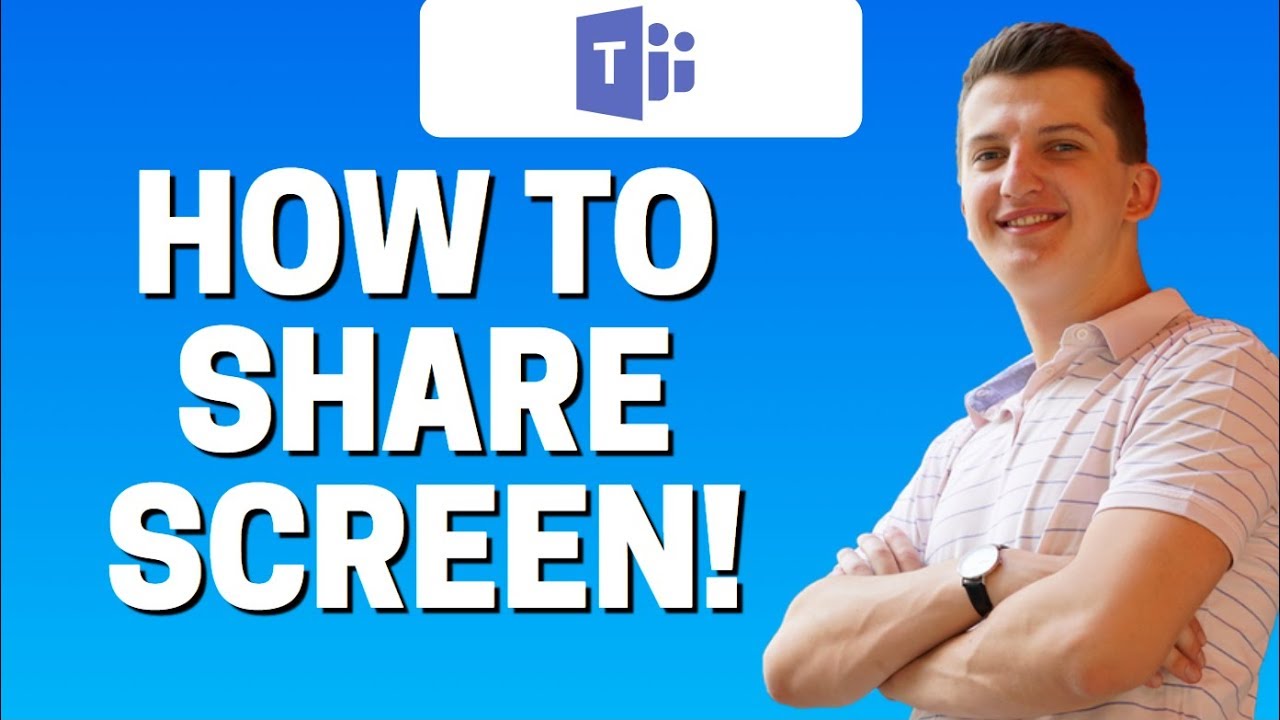
You don’t need to do anything to make it work. This sends a command to the room via Teams to start a meet now meeting with the user on the Teams Desktop client. Select what you want and click Cast select and cast PowerPoint Live – this finds a couple of recent PowerPoint files you’ve opened or worked on and allows you to present it using PowerPoint Live.
Microsoft teams share screen windows#
Windows – opens a dialogue to let you cast an application window.This is similar to join and add a room, but with casting. Cast and join – this joins both your desktop and the Teams room into a scheduled meeting and starts casting.Just cast – This starts a new casting session to a room without joining a scheduled meeting.Select the room you want to cast to and click next select a room
Microsoft teams share screen Bluetooth#
So make sure Bluetooth is on on your rooms and your PC. Just like Casting from mobile and proximity join, casting uses Bluetooth beaconing to find the room. This opens up the search for a nearby room. Very simple and just works.Īll you need to do to begin is hit the … menu and you will see a new Cast icon cast You can now Cast from the Teams desktop client to a nearby Microsoft Teams Room. But now, this extremely useful feature has finally come to the Teams desktop client. We have been able to do this from the Teams mobile client forever it seems. Read: How to send an Urgent or Important Message on Microsoft Teams.This is a feature I have been waiting for for a long time. To stop sharing you can press Ctrl+Shift+E.
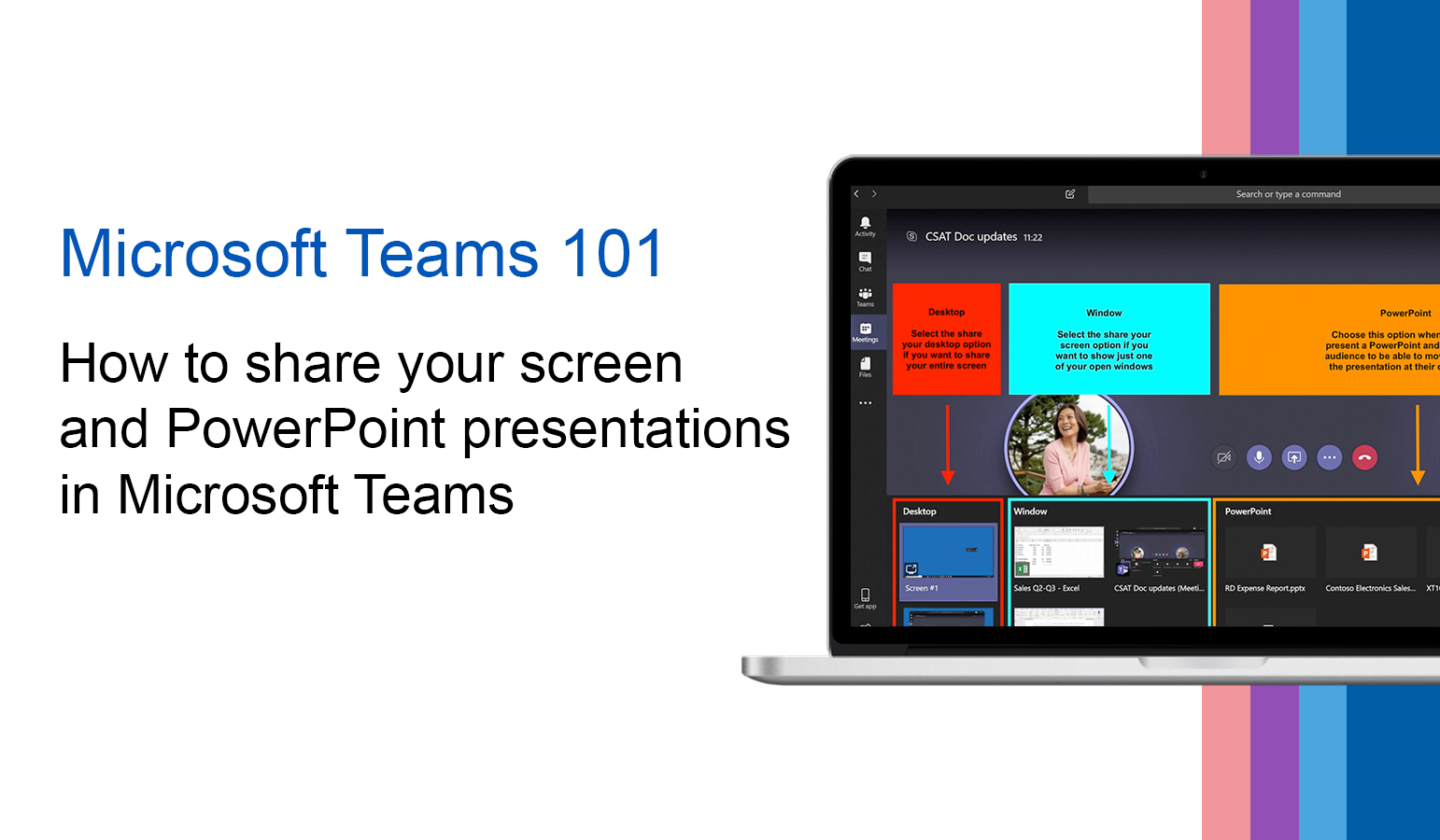

To access Share Tray you can press Ctrl+Shift+Space on your keyboard. To end sharing but not meeting, you have to go to meeting screen and click on the button with an X mark on the top-right of the meeting window.Īlternatively, you can use keyboard shortcuts to start and stop sharing using the Share Tray. When you are sharing something using the Share Tray, you see a small dialog box at the bottom-right of your screen with some options like mute or end meeting. Whatever you select and start sharing, it will be visible to all the members or participants in the meeting. To use Share Tray, click on the Share button on the top-right of the meeting and select what you want to share from the options like Screen, Window, etc. Share Tray feature is only available during the meetings.
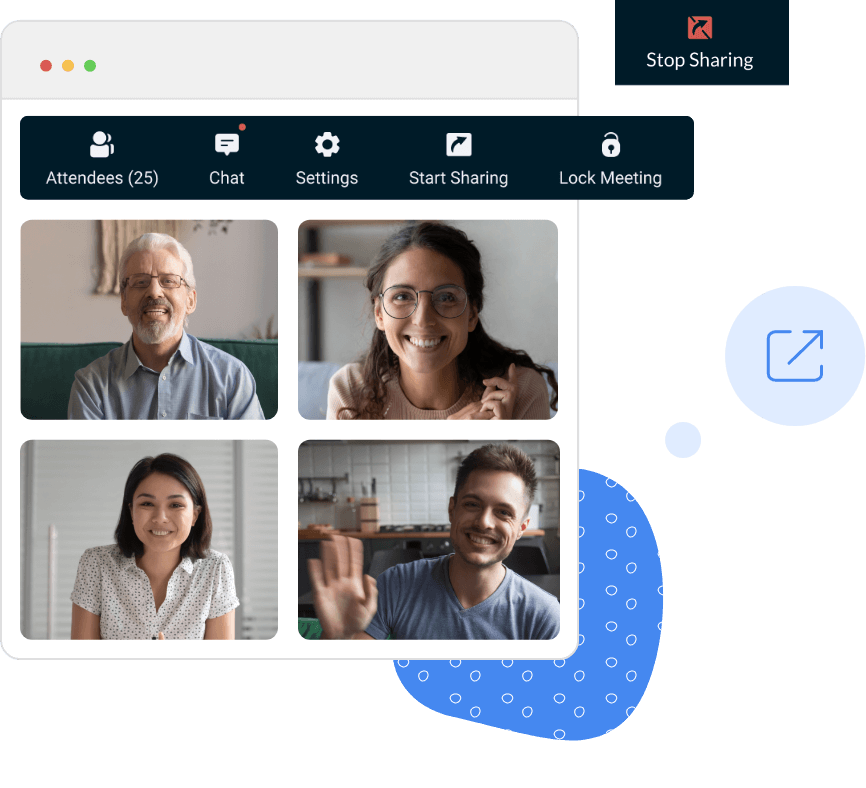
You can also use these keyboard shortcuts to start and stop sharing.To end sharing click on the button with an X mark.Once you do that, it will be visible to all.You will see options like Screen, Window, etc.While in a Teams Meeting, click on the Share button.To start sharing in Microsoft Teams, follow these steps: Only thing is that you can only access Share Tray during the meetings. Share Tray has the ability to make your meetings on Microsoft Teams more lively and interactive. Every user in the meeting gets the option to share unless the host of your meeting restricted the option. There is no restriction on using Share Tray. Microsoft named the button that lets you share as Share Tray. The content could be your screen, or window, or PowerPoint, or Whiteboard, or File, etc. Share Tray in Microsoft Teams is a Share button that lets you share content in the meetings. In this guide, we show you what is Share Tray in Microsoft Teams and how you can use it. You can use it to make your video conferences with your team, truly a better experience. It offers a lot of great features and the share tray is one among them. Microsoft Teams has become the best video conferencing and team collaborative platform since the beginning of the pandemic.


 0 kommentar(er)
0 kommentar(er)
